
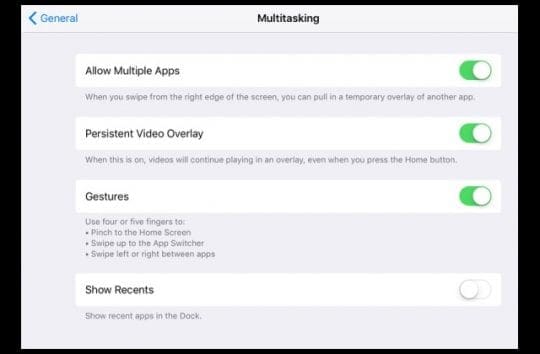
Once you click one, your current app will move aside and your Home Screen will appear as your secondary app. Step 3: Select either the Split View button or the Slide Over button to choose how you want to view your apps. Step 2: Tap the Multitasking button (3 dots) located at the top of the screen.
Ipad split screen fix how to#
How To Activate Multitasking On iPad Via Multitasking Menu You can activate the multitasking method in 4 ways: through the Multitasking menu, the Dock, the App Library, or via Spotlight. When using the Centre Window, you can choose one app to be your main focus by having it display right in the middle of the screen. It will display as a much narrower, floating window than you can move to either your left or right hand side of the screen. When using the Slide Over, one of the apps appears as a secondary screen. You can control this by simply dragging the slider located in between both panels to the left or right. One side can appear wider than the other if you prefer. When using the Split View, the two apps will appear right beside each other. There are 3 main ways to view your apps while on Multitasking mode, namely: Split View The Multitasking feature on the iPad allows the user to utilise more than one app at any given time. If you want to get started maximising your iPad this way, here is all you need to know about the Multitasking feature that is built into your device. By being able to view multiple apps at once, the possibilities on how you can maximise this feature are virtually endless. Similarly, many love to use one side of the screen for information and the other for taking down notes or creating visuals based off of their research. If you are an Apple user who cleverly decided to invest in an iPad, then this guide is to help you maximise your screen by splitting it into two! Why Would I Want To Split My Screen On iPad?īy splitting your screen in two, you can view two different sources at a time, compare the two sets of information quickly, or even combine each of them to finalise your own project at hand. One of the best things that technology has offered us (aside from an endless amount of information, of course) is the ability to multitask better. Thanks to research and development, the latest technology has been proven to be a great help in terms of boosting our productivity, creativity, efficiency, and even quality of work. Be it responsibilities from work, at home, in your social life, your extra-curricular, or your self-care practices – there is always something that needs to be done. In fact, many instances demand us to juggle multiple tasks at a time.

I hope this explanation and additional information is helpful in resolving any difficulties you may be having with either your Calendar sidebar - or Multitasking features of your iPad.In this day and age, just about everyone is busy. Here are links to both the downloadable and online versions of the Guide: The iPad User Guide for iPadOS is also a rich source of information. Use Multitasking on your iPad - Apple Support You may find these overview Apple video guides to be helpful:Īfter viewing, you’ll be ready for the additional Multitasking Guide: This time, using the same drag-bar, drag to the top-centre of the screen, then release.
Ipad split screen fix full#
You can also change a Slide Over to a Full Screen view. To transform a Slide Over view, to Split Screen, use the grey drag-bar at the top of the Slide Over Window drag downwards and to towards the side of the screen. You can manipulate other screen views in a similar way. To change a Split view to full screen, place your finger one the centre of the central divider (you’ll see a little grey drag bar) and drag the divider to the edge of the screen - then release your split-screen view will become full-screen. You can easily manage and manipulate Split and Slide Over views. Moving on to a Split Screen view of two application instances… Each icon activates a different sidebar view. The Calendar sidebar can be enabled/disabled by tapping the highlighted icon. Are you having difficulties with the Sidebar (which gives the appearance of a Split Screen) - or are you actually running a Split Screen view (with two different App - of which one might be the Calendar App)?


 0 kommentar(er)
0 kommentar(er)
